
Vmware Vmci Bus Device Is Missing A Drivers For Mac
Vmware Vmci Bus Device Is Missing A Drivers For Mac Windows 10Vmware Vmci Bus Device Is Missing A Drivers For Mac FreeFeb 20, 2014.
Original SilverCrest 10-in-1 Universal Remote Control manual for Austria, Belgium, France, Germany, Hungary, Italy, the Netherlands and Spain. By remote: SilverCrest TV codes for OneForAll Philips All remotes. By device: Mixed remote codes for SilverCrest TV sets DVDs VCRs Cable devices SAT Receivers Audio devices Misc. By popular brands: Bose Denon Insignia LG Magnavox Onkyo Panasonic Philips Pioneer RCA Samsung Sanyo Sharp Sony Toshiba VIZIO Yamaha. Silvercrest universal remote control parts.
VMware Workstation 12 Player 24 AUG 2015 Build 2985596 Last updated: 24 AUG 2015 Check for additions and updates to these release notes. |
What's in the Release Notes
The release notes cover the following topics:About VMware Workstation Player
VMware Workstation Player (formerly known as Player Pro) is a streamlined desktop virtualization application that runs one or more operating systems on the same computer without rebooting. VMware Workstation Player provides a simple user interface, unmatched operating system support, and portability.
For more information, see the broader VMware Workstation Player documentation or specifically the respective VMware Workstation Player Documentation Center:
What's New
The following support is new in Workstation 12 Player:
- Support of Windows 10
VMware Workstation Player provides the following support for Windows 10:- Run Windows 10 as a virtual machine
- Run Windows 10 as a host operating system
- Other new operating systems support
Support has been added for the following operating systems: - Ubuntu 15.04
- Fedora 22
- CentOS 7.1
- RHEL 7.1
- Oracle Linux 7.1
- VMware Project Photon
- Advanced graphics
- DirectX 10
- OpenGL 3.3
- Performance improvements for suspending and resuming encrypted virtual machines
- Support for 4K monitors with high resolution UI
- Support for multiple monitors with different DPI settings
- Echo cancellation for voice and video calls with Microsoft Lync and Skype
- Added USB 3.0 support to Windows 7 virtual machines (with the latest Intel USB driver)
- Improved standard installer
- Respect left-handed mouse setting on Windows host
The following features have reached end of life in Workstation 12 Player and have been removed:
- Unity mode on Linux guest and host operating systems
Known Issues
The following issues might occur in this version of VMware Workstation Player.
VMware Workstation 12 Player for Windows documentation erroneously lists the ENABLE_VIRTUAL_PRINTING parameter
The Using VMware Workstation Player for Windows guide lists the unsupported parameter ENABLE_VIRTUAL_PRINTING for an unattended installation. Support for virtual printing is disabled by default on Windows hosts. The purpose of the ENABLE_VIRTUAL_PRINTING parameter is to change the default to enable support for ThinPrint virtual printing. However, the parameter is not supported in Workstation 12 Player.
Workaround: After an unattended installation, you can manually enable virtual printing on a Windows host by implementing the following procedure:
Add the following line:- printers.enabled = 'TRUE'
To the following file:'%programdata%VMwareVMware Workstationsettings.ini'
- printers.enabled = 'TRUE'
A UAS device connected to a USB 3.0 port on a Windows 7 or later host might fail to successfully connect to the guest
When a UAS device that is connected to a USB 3.0 port on a Windows 7 or later host is connected to the guest, the device might fail to successfully connect to the guest. The device might appear as connected in the removable devices list, viewable by selecting VM > Removable Devices, but the guest operating system might fail to recognize the device.
Determine if the device is a UAS device by performing the following steps:- On the host machine, navigate to the Device Manager dialog box.
- Click View > Device by connection.
- Identify your device by expanding the PCI bus and then each USB controller listed.
- After you locate your device, right click the device and select Properties.
- Select Driver and then Driver Details.
If the driver loaded against the device is uaspstor.sys, your device is a UAS device
.
- Shut down the virtual machine.
- Add the following entry to the config file (virtual-machine-name.vmx) of the virtual machine, which has a default location of C:UsersusernameMy DocumentsVirtual Machines:
usb.generic.keepStreamsEnabled = 'FALSE'
NOTE: This procedure makes the device function as a USB 3.0 mass storage device and not as a UAS device, which might result in a slight degradation in performance while reading and writing to the device.
In Workstation 12 Pro, a link to download a USB 3.0 driver might not work as intended for Windows 7 or Windows 2008 R2 guests on some Linux hosts
In this situation, when you select VM > Settings and then select USB controller, the Virtual Machine Settings dialog box displays the following sentence:
USB 3.0 driver for this virtual machine can be downloaded from here.
Where the word 'here' is a link to the following URL:
https://downloadcenter.intel.com/product/65855/Intel-USB-3-0-eXtensible-Host-Controller-Driver
When you left click the link 'here,' or right click it and select an open-link option, the intended page might fail to open.
Workaround:
If you encounter this issue, right click the link, select a copy-link option, and paste the link in a browser to open the page.
Manually installing a virtual machine with the Ubuntu 15.04 guest might result in a black screen
When you manually install an Ubuntu 15.04 virtual machine, after you perform the required restart by clicking Restart Now, the virtual machine might become unresponsive as the screen goes black.
Workaround:
Power the virtual machine off and on again. The virtual machine powers on and functions properly.On a Windows 7 virtual machine with a single processor core assigned, Word 2013 might hang when you insert tables
Workaround:- The workaround for this issue after it occurs is to terminate the Word 2013 process manually in Task Manager.
- The workaround to prevent the issue from occurring is to increase the number of processor cores.
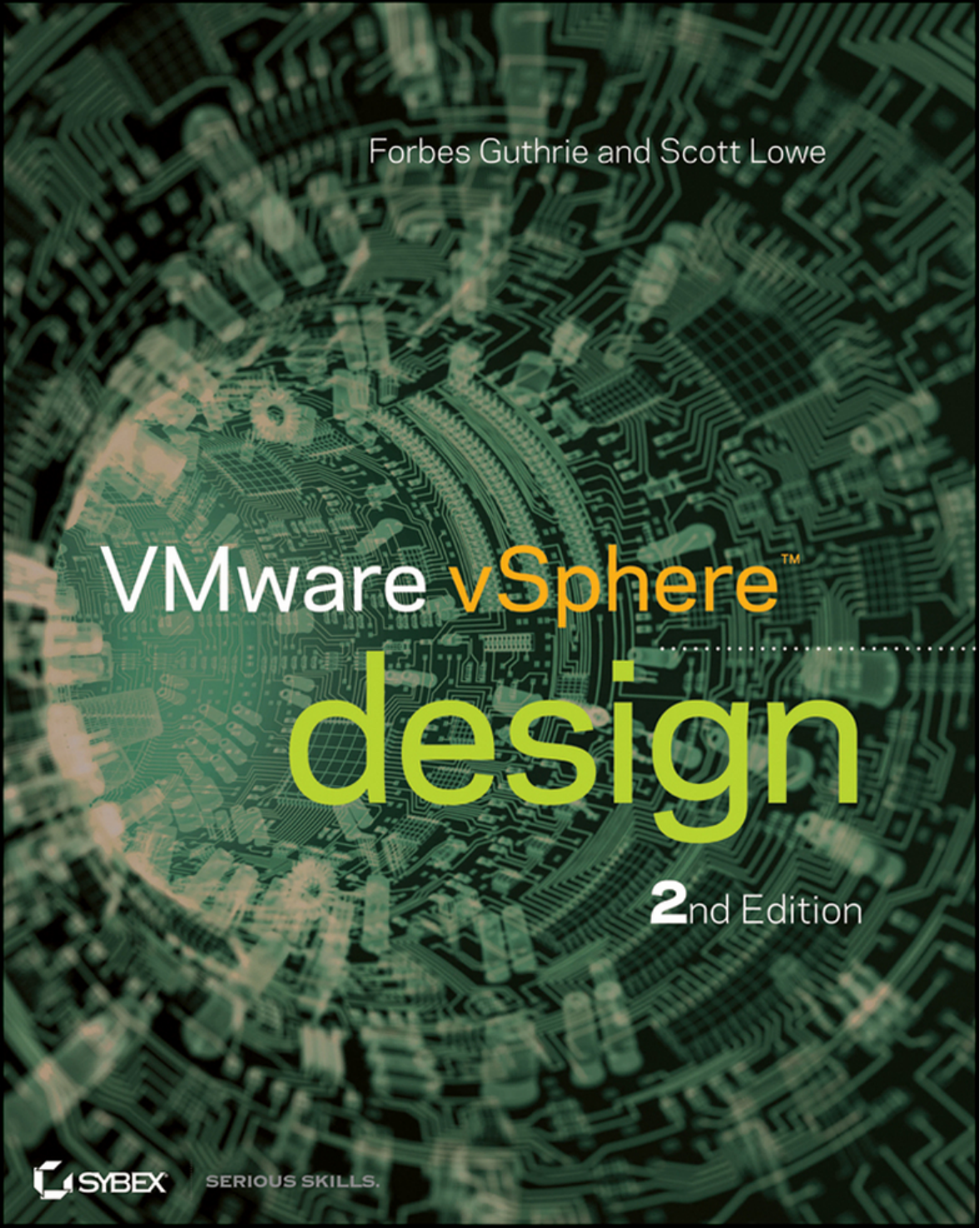
When you run an application which requires OpenGL 3.X in a Linux virtual machine, the images appear blurry or an error message prevents the application from running
When the kernel video driver (vmwgfx) version of the virtual machine is older than version 2.9, applications with OpenGL 3.x demands might display blurred images or present an error message informing you that the OpenGL version is too old.
Workaround: Install vmwgfx version 2.9.When you use a Windows 8.1 virtual machine on Workstation 12 Pro with an earlier hardware version, Microsoft office PowerPoint 2013 might not run smoothly
This issue occurs on Workstation 12 Pro when you do not use the default hardware version, version 12, but use an earlier version, such as hardware version 10 or 11. After you install the VMware Tools bundle and reboot the system, you might encounter problems using Microsoft Office PowerPoint 2013 on an existing Windows 8.1 virtual machine. PowerPoint might respond slowly and display corrupt images.
Workaround:
Perform either of the following workarounds, according to your need and preference:- Upgrade the virtual machine to use hardware version 12.
- To continue using the earlier hardware version, shutdown the virtual machine and disable 3D:
- Select VM > Settings.
- Click Display.
- Uncheck Accelerate 3D graphics.
Windows device driver information for VMware VMCI Bus Device
The Vmware VMCI Bus Device is used with the VMWare Workstation. This workstation delivers the most secure, high performing and reliable virtual machine platform. It can provide users with the widest guest and host support for operating systems and an extensive feature set. It has support for more than 200 operating system platforms such as Windows Server 2008 R2, Windows 7 and other 20 Windows OS versions, OpenSuse, Ubuntu, Redhat and the other 26 Linux versions. When used with the Vmware VMCI Bus Device, the VMWare Workstation is able to efficiently run multiple operating system platforms simultaneously. With this workstation, users can streamline and automate tasks to improve productivity and save time, and run applications (plus other tasks) in Windows and Linux on a single computer system without having to reboot the system. It also offers an isolated environment in which users can test and evaluate new patches, applications and operating system platforms. It can seamlessly integrate with the SpringSource Tool Suite, Eclipse and Visual Studio.